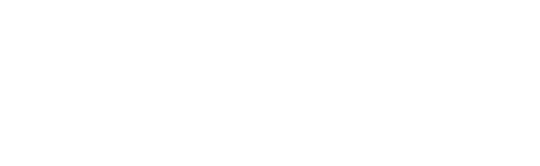How to transfer Nintendo Switch screenshots to your PC, Mac or Smart Device

Before today to transfer your Nintendo Switch screenshots off your Switch involved either capturing them on an external device, posting them to social media, or shutting down the system and pulling them off the Micro SD card directly.
Now in today’s new firmware version 11, Nintendo has added two new methods for taking screenshots and video off the Switch for use on other devices. Both ways are great improvements, let’s quickly run through how both methods work.
The QR code method
Nintendo has added a little bit of different way to get screenshots off your Switch using a QR code system. Firstly, go to the Album section on your Switch from the home screen and select the screenshots or videos you’d like to share.

Send to Smart Device, you can then choose one or multiple to send to your phone or tablet.


You’ll then be presented with a screen where two QR codes will appear. Using the Camera app on iOS, or a QR code reader from the Google Play store (or in your camera app if your phone supports it) on Android.

Your device will then ask you to connect to a Wi-Fi network, don’t stress, it’s just connecting to your Switch. It’ll then ask you to confirm and validate you’re connection with a second code which will launch your browser.

This browser is a webpage within your Switch and you can save your files directly to your phone from there. Then off to Instagram and Twitter they go.

This may seem weird, but this works when there’s no internet, you don’t have a computer or USB-C cable and doesn’t need an app or online service.
Connecting to a PC / Windows
Method two is using a USB-C cable to connect your Switch to a computer. On Windows it’s easy, plug it in and it’ll show in the Windows Explorer as a drive.
Before you can do this you’ll need to, on your Switch go to: the Settings on Switch -> Data Management -> Manage Screenshots and Videos -> Copy to PC via USB Connection.
You can then copy off as much as you’d like. Handy when you’ve got several hundred photos or want to take a backup.

Connecting to a Mac
Sometimes using a Mac can be easier, however, this is not the case when connecting to a Nintendo Switch. Mac OS no longer supports the protocol that the Switch uses to connect via USB. The good news is Android phones do, and since people use them there are a few ways to get it to work.
Notice: We make no guarantees about this software working for you, and in the future. Always be careful installing stuff on your computer.
Simple download the Android Transfer Tool from Google’s website, drag it to your Applications on your Mac and launch it.
From there go to: the Settings on Switch -> Data Management -> Manage Screenshots and Videos -> Copy to PC via USB Connection.

The folder structure of the Switch should appear in the app as above. Simple drag and drop them onto your machine. Done!