First Impressions & Nintendo Switch Guide: 8Bitdo NES30 Pro

Earlier this month, 8Bitdo released an update to all of their controllers, adding full support for the Nintendo Switch. So, naturally, I had to go and buy one. Well, two actually, the NES30 Pro and the FC30 Pro, which are the same controller in all but name and colour scheme; as the names suggest, the NES30 Pro is NES-themed, while the FC30 Pro is Famicom-themed. So how do they hold up? And how easy are they to connect to the Switch?
Short answer: Extremely well and ehhhh.
The d-pad on these controllers are probably the main selling point here. They’re firm and responsive, and the perfect size for platforming and Tetris, even for people with big chubby hands like me. I played Shovel Knight for close to 4 hours without any sort of discomfort, which can’t always be said about playing with a joycon. The face buttons are also fantastic — clicky and surprisingly authentic to the NES experience.

Even giant hands like mine can use it comfortably!
If there’s anything negative to be said about these controllers, it must be said about the analogue sticks and the shoulder buttons. The former are far too small to be comfortable, while the latter are in a horizontal layout that makes things difficult in more complex games. This horizontal shoulder button layout splits what would normally be an L and R button (think SNES controller) into the more game-friendly L, R, ZL and ZR, with the Z buttons being the half closer to the centre of the controller. While this is generally fine for something like Minecraft or Mario Kart 8, games with more intense control schemes like Zelda: Breath of the Wild struggle to play comfortably.

Not the best solution for shoulder buttons, but it gets the job done.
So, now we’re at the part where I tell you how easy it was to get them working on the Switch, right? Not so much. I wouldn’t say this is a complicated process, but it’s kind of convoluted and it had me scratching my head at times. I’ve broken this part up into two sections for ease of reading. Also, it’s probably best to charge up your controllers before you start.
Step 1: Installing the new firmware
The first thing you’ll want to do is grab the firmware and firmware installer from the 8Bitdo support website. You’ll want to grab the one labelled Firmware v4.0, as that’s the one that works with the Switch. At some point in the future, 8BitDo controllers will ship with this firmware, but for now it’s all manual.
Next, you’ll want to unzip the archive file you just downloaded and navigate to the installer program for your system (8Bitdo_Update). Note that the installer is available for both Windows and macOS, but not for Linux. Sorry, Linux-users!

All the files you’ll need to get your controller running smoothly on the Switch.
Now that the installer program is running, you need to put your controller into update mode. On the NES30 Pro, this is done by holding both the home and sync buttons in until the LED lighting on the controller starts flashing yellow. Once your controller is flashing, you can plug it in to the PC, using the supplied micro-USB cable. Then, click USB Upgrade in the installer, and navigate to the update file, which should be called [controllername]_Firmware_V4.00.dat. It should be in the root folder of wherever you unzipped the installer archive file.
Now, you just sit back and let it do its thing; it’ll take a little while, but it shouldn’t be any more than 5 minutes. Do not unplug the controller during this process. It will lead to a whole world of problems that aren’t always easily fixed. I’ll go over some of the troubleshooting options a little further down, but the best troubleshooting is not having to troubleshoot in the first place.
Once you get the dialogue box telling you the update is finished, it’s safe to unplug your controller.
Step 2: Connecting to the Switch
First, you need to get your 8Bitdo controller into Switch Mode. To do this, you need to hold the Y and power buttons together to turn the controller on. Hold them until a blue light turns on, and then release. If the update worked, the LED lights should now be flashing in cycles of four, as in four flashes and then off for a second, then four flashes again etc.
Next, you need to grab your Switch, and from the home menu, select Controllers and then Change Grip/Order. Your Switch should now be searching for new controllers. Pick up your 8Bitdo controller, and hold down the sync button until it starts blink rapidly. And your Switch should detect it as a new Pro Controller. Congrats! You’re all set up.

Yay! We did it!
Step 3: Troubleshooting
As I mentioned earlier, things don’t always go right, and that can cause some troubles. If you disconnected the controller while it was updating firmware, it might not turn on at all. You might have issues getting it to connect to the Switch in the first place. I’ve put together a list of the problems I faced (some intentional, some not so much) and some solutions I’ve found to them:
- My 8Bitdo controller won’t connect to the Switch!
- There could be a number of reasons for this, but the most common one is that the Switch simply doesn’t want to find it. The easiest way to fix this problem is to turn your Switch off and back on again.
- My controller won’t go into Switch mode!
- This is probably because the firmware didn’t install properly, or you’ve installed the wrong firmware altogether. Just take a deep breath, scroll back to the start of this guide, and start the process all over again. It’s worth it, I promise.
- My controller keeps flashing red and turning off before I get to do anything!
- Your controller needs to charge. Plug it into a decent power source and wait a couple hours before trying again.
- I accidentally disconnected my controller while it was updating, and now it’s not turning on at all!
- When this happened to me (my PC crashed in the middle of an update, damn you Windows), I thought my controller was done for. But fear not! After hours and hours of searching on the internet, I found out about a hidden firmware recovery mode. All you need to do is pop the back off of the controller, and disconnect the battery for about 5 to 10 minutes. After time has passed, plug the battery back in, and start the process all over again with the firmware update.
- My problem still won’t go away, what do I do?
- At this stage, all you can really do is send an email to 8Bitdo support and hope that they can help you out. Here’s their email address: support@8bitdo.com
Hopefully you won’t encounter any problems, and everything will be just fine. A small note, though: don’t try and use the new Update Controllers feature on the Switch while your 8Bitdo controller is connected to it. It won’t do any harm, but it’ll just sit there trying to update forever.
And yes, in case you were wondering, all 8Bitdo controllers that have Switch support still work on Switch firmware 3.0.0, as do the Pokkén Tournament wired controllers first introduced during the Wii U’s sadly short-lived life. Now if only we had Virtual Console to make the most out of these retro-inspired controllers…
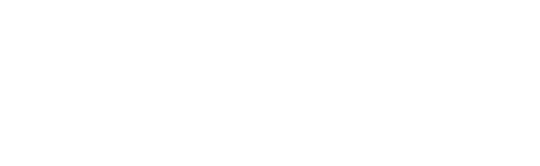




































It might be a tall order, but would you mind doing a follow up review once you’ve tried it with a few games?
Preferably with an eShop game (maybe a fighting game) and some Nintendo games (BotW and Arms/Mario Kart/Street Fighter).
I’ve sworn off third-party controllers because of some dodgy ones back on the 64, so I’m quite wary about spending half the cost of new joycons as a replacement for them.
I meant the responsiveness in comparison to the comfortability of the placement of buttons.